Last updated: October 9th, 2024
Microsoft Copilot Chat, formerly known as “Bing Chat”, is the recommended chatbot for our staff and students, given that it is the only chatbot that ensures privacy for personal and organizational data (as of today). Therefore, when you are working with information that might be considered sensitive under the GDPR or you are submitting information about a new research grant or an article in progress, you are recommended to use Copilot. In other words, if you would like to avoid your input becoming a part of the public training data, it is safer to go with Copilot Chat.
How will you make sure that your data is protected? When you are successfully signed in to Copilot with your LU account, on the upper right corner you will see a “protected” badge.
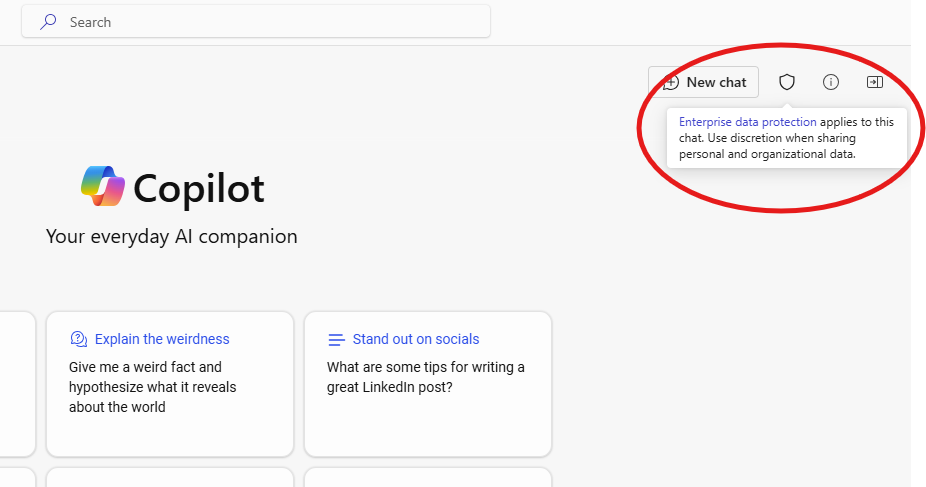
If you would like to read the details regarding enterprise data protection in Copilot, please see this page. In short, Microsoft declares that:
- Data Security: Encryption at rest and in transit, physical security, and data isolation.
- Data Privacy: Usage only as instructed, supporting GDPR, ISO/IEC 27018, and Data Protection Addendum.
- Access Controls: Respects identity models, permissions, sensitivity labels, retention policies, and administrative settings.
- AI and Copyright Protection: Safeguards against AI risks and copyright concerns with protected material detection.
- No Training on User Data: User data and Microsoft Graph data are not used to train foundation models.
You can access Copilot Chat via any browser by visiting https://office.com and signing in with your Lund University ID. Once you are signed in, you will see the Copilot icon on the left:
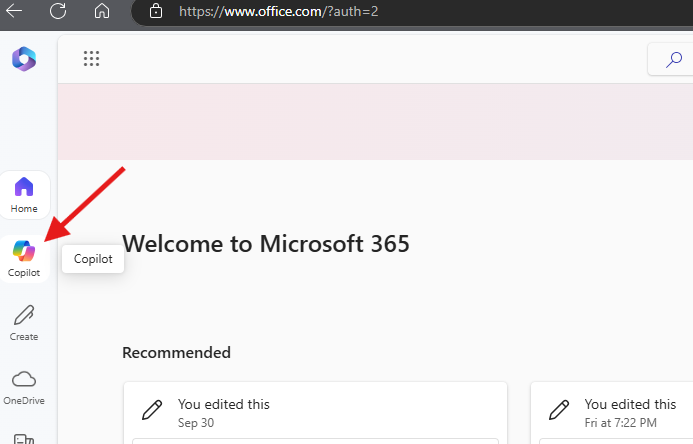
When you click the Copilot icon, Copilot Chat window will open. You can also access this window directly in the future by visiting https://office.com/chat (and signing in with your Lund University ID). As you can see below, the layout is quite simple: On the upper left corner you will see your chat history (if you do not see the chat history you can click the small arrow button on the upper left corner), and at the bottom you will see the text box to write our prompts (max. 8000 characters) and the “attachment” icon to attach files to work with in Copilot (pdf, word, excel, powerpoint, and text files are supported). Note that all uploaded files will also be saved automatically to your OneDrive under a folder named “Microsoft Copilot Chat Files”.
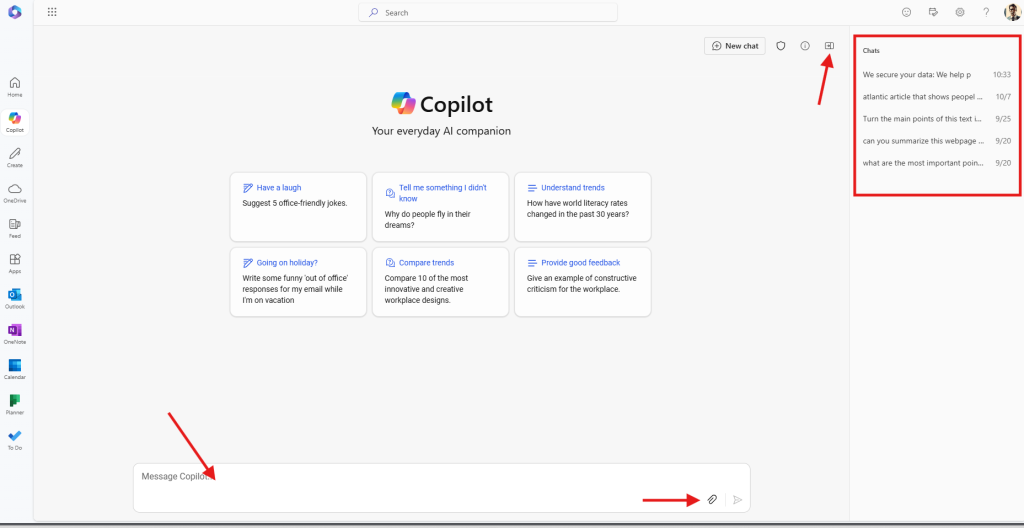
I hope these little tips and tricks will inspire you to use AI more frequently and assist you in your daily tasks. Please feel free to share your comments below, or contact me at ai[at]fek.lu.se.
/Burak
